
Zoomをはじめて使う方でも安心してオンラインカウンセリングを受けていただけるように、サポートをしております。
ZOOMはスマホにアプリを入れるだけで、完全無料で使えます。
やさしく!分かりやすく!手順を一つずつ説明しますので、一緒に準備していきましょう(^^)/

① 📱スマホやタブレットにZOOMアプリを入れて使う方法
1-1. スマホやタブレットにZOOMのアプリ
「ZOOM Cloud Meetings」をインストールします。
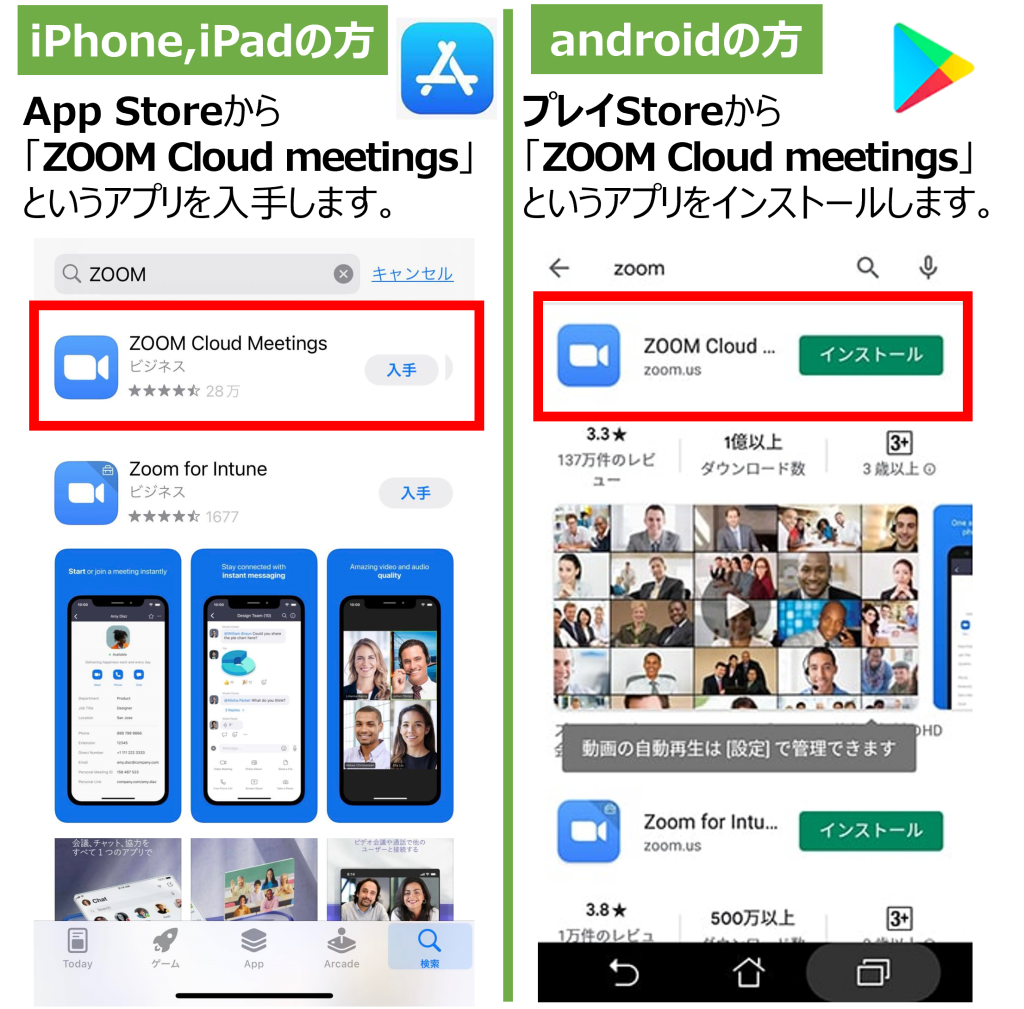

1-2. カウンセラーから届いた「ミーティングID」と「パスワード」を用意します。
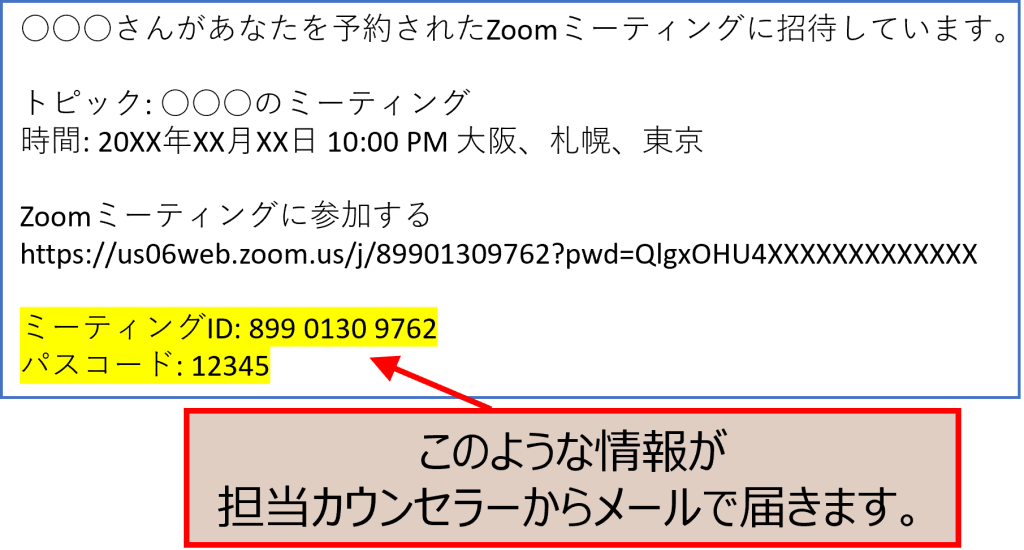
1-3.Zoomアプリを開いて情報を入力します。
①アプリを開いたら「ミーティングに参加する」をタップします。
②「ミーティングID」と「自分の名前」を入力して、「参加」をタップします。
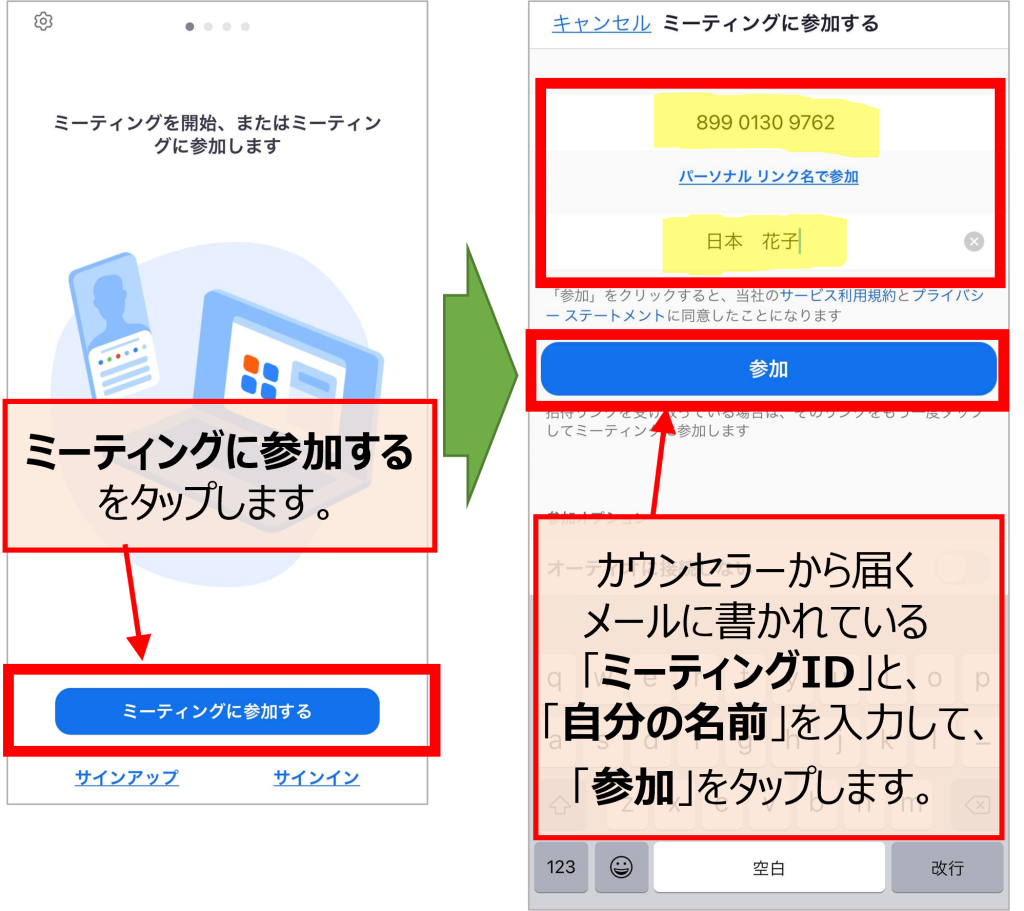
③「パスコード」を入力して、「続行」をタップします。
④これが最後の手順です。
「WiFiまたは携帯のデータ」をタップします。
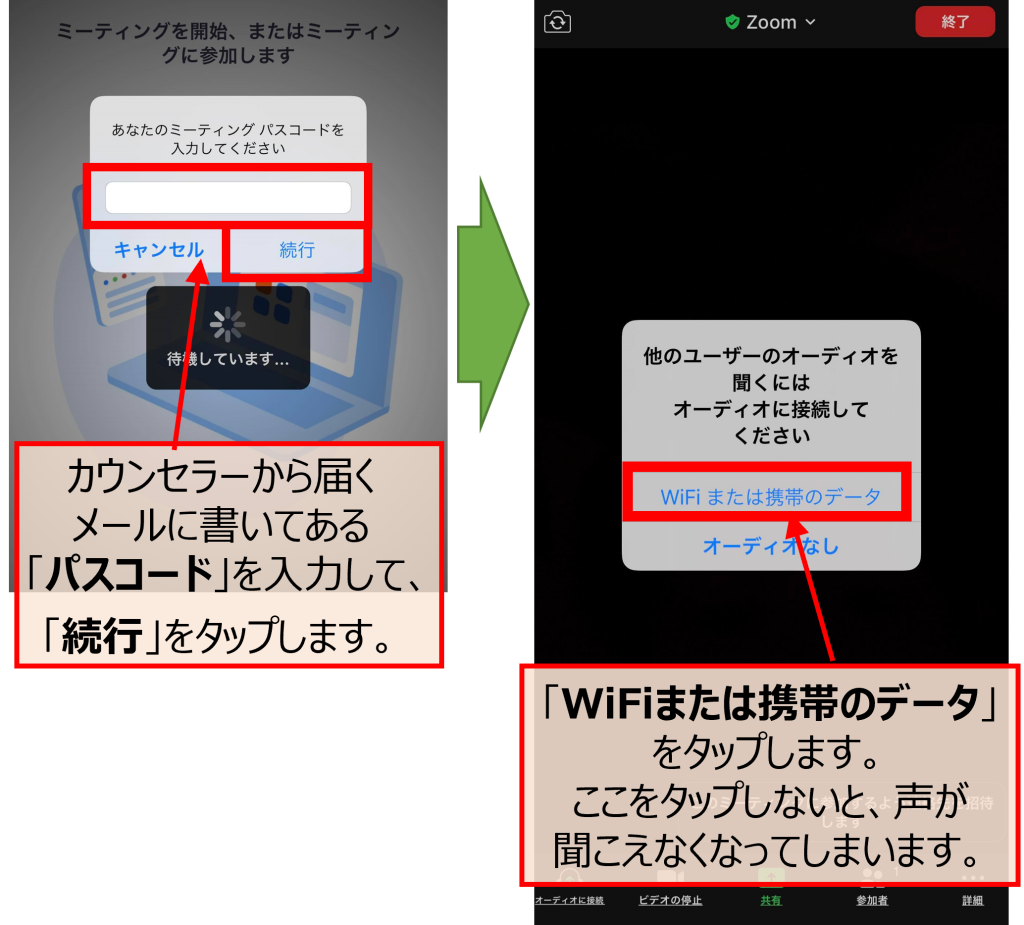
以上で、ZOOMミーティングに参加できるようになります。
お時間になるまで待機状態になる場合もありますので、そのままお待ちください。
注意ポイント
ZOOMは無料で使えます。
くれぐれも有料版の登録をしないように気を付けてください!
ZOOMは「サインイン」をしなくても使うことができます。
使い方に慣れてきてから「サインイン」を試せば大丈夫です。
②💻パソコンに、ZOOMのソフトをインストールして使う方法
2-1.Zoomのホームページ(https://zoom.us)を開きます。
ブラウザ(Google ChromeやMicrosoft Edgeなど)を使って、Zoomのホームページ(https://zoom.us)を開きます。
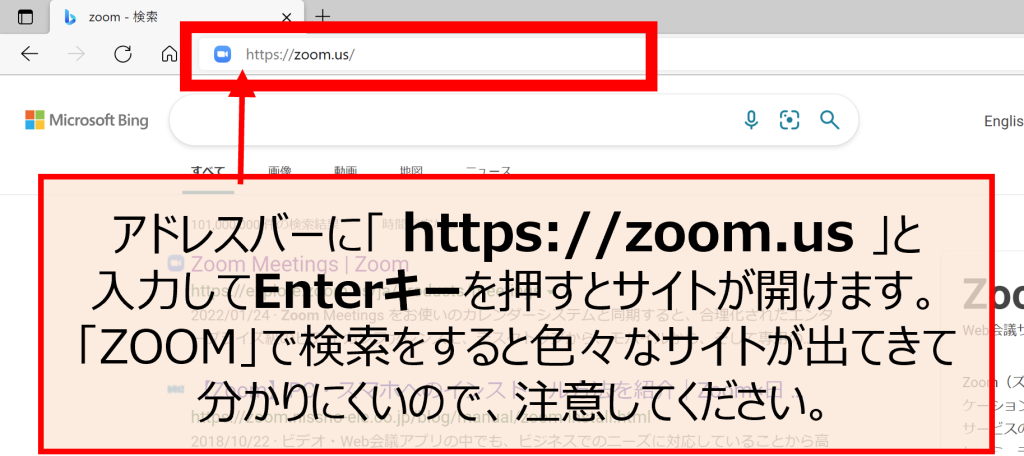
2-2. Zoomのホームページから、ソフトをダウンロードします。
①右上の「リリース」にマウスポインタを重ねる。
②「Zoomをダウンロード」をクリックする。
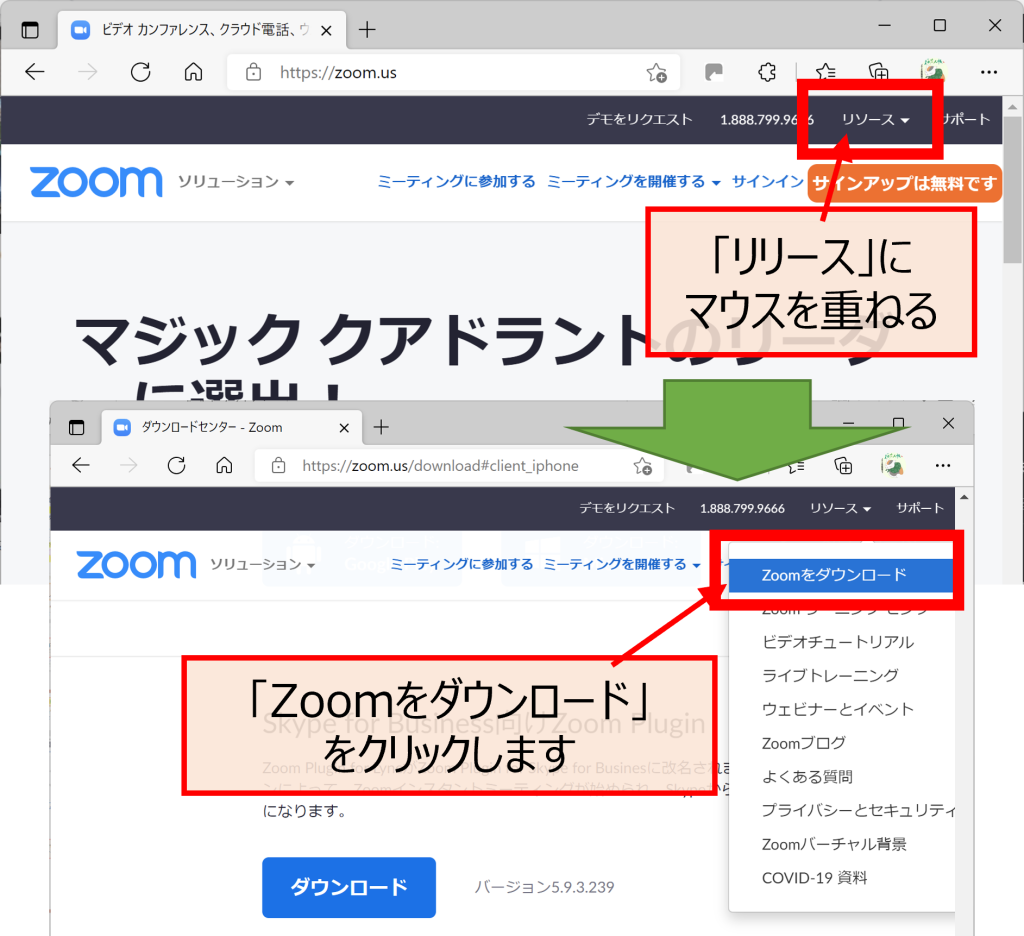
③一番上の「ミーティング用Zoomクライアント」をダウンロードします。
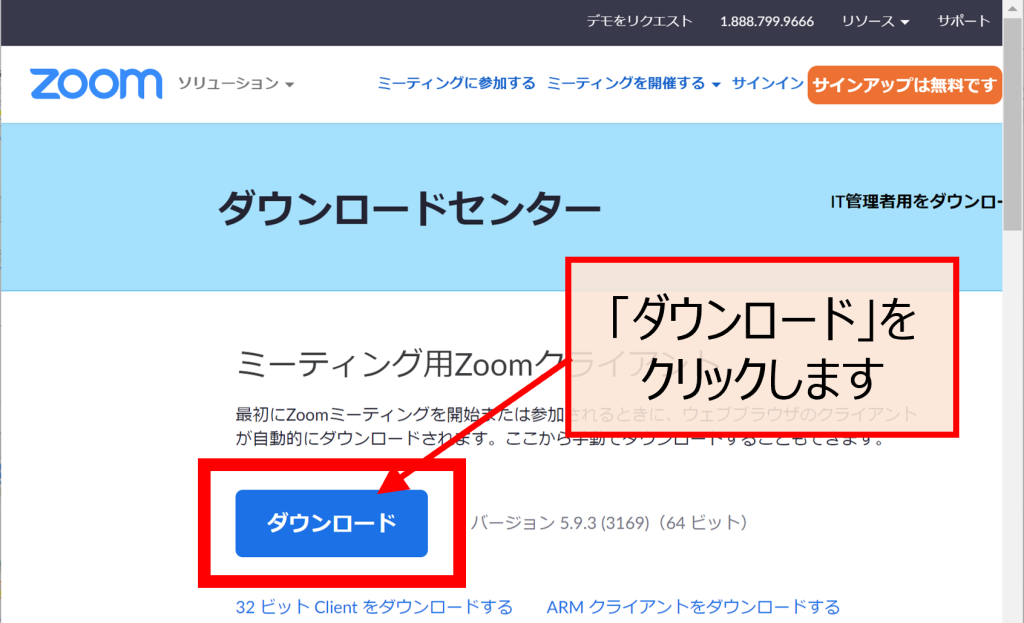
④パソコンにより状況が異なりますが、ダウンロードした「ファイルを開く」と、自動でインストールが始まります。
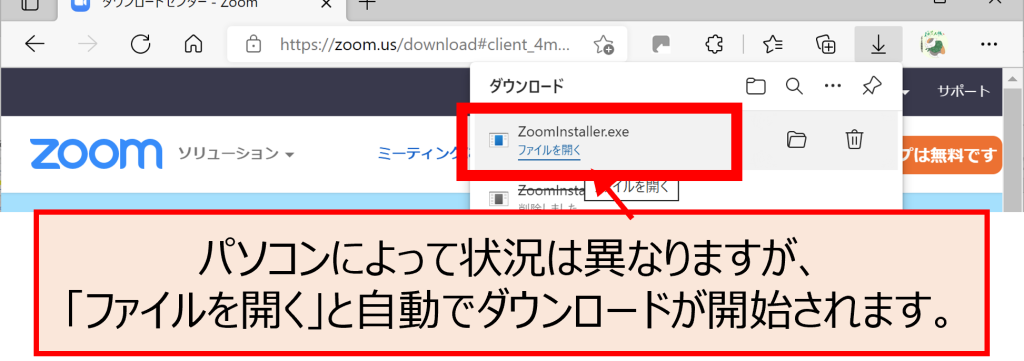
2-3.ZOOMのソフトが開いたら、「ミーティングに参加」をクリックします。
①ZOOMのソフトを起動出来たら、「ミーティングに参加」をクリックします。
※自動でソフトが立ち上がらない場合は、パソコンのスタートボタンからソフトを探してください。
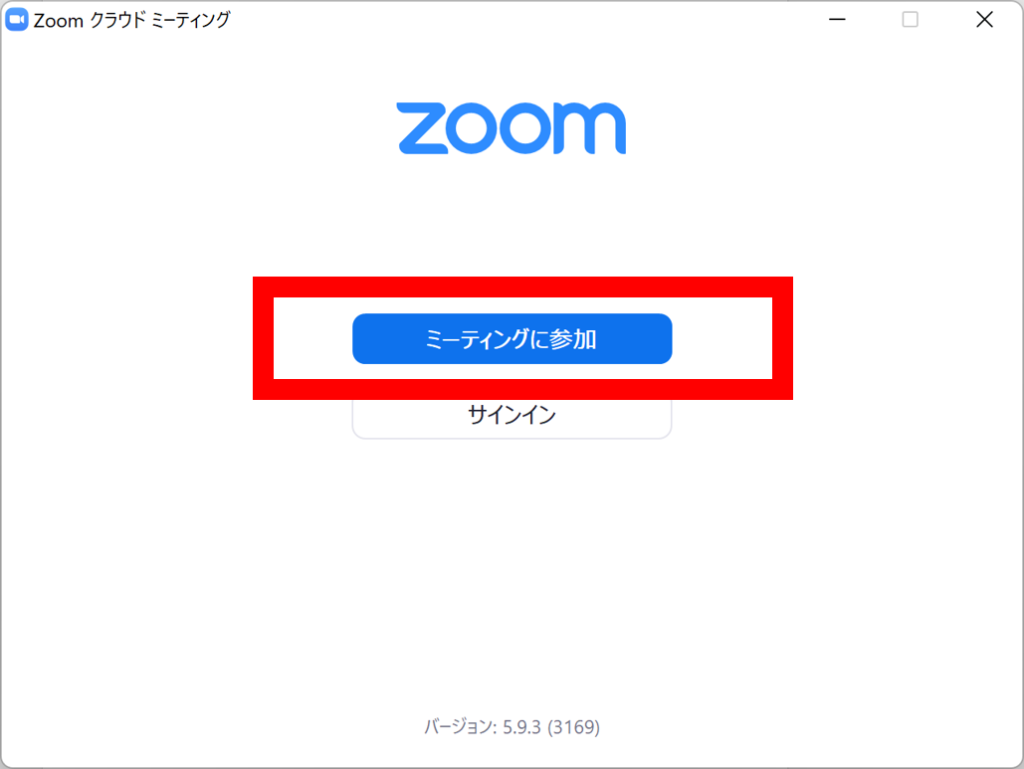
注意ポイント
ZOOMは無料で使えます。
くれぐれも有料版の登録をしないように気を付けてください!
ZOOMは「サインイン」をしなくても使うことができます。
使い方に慣れてきてから「サインイン」を試していただければ大丈夫です。
2-4. カウンセラーからメールで届いた「ミーティングID」と「パスワード」を用意します。
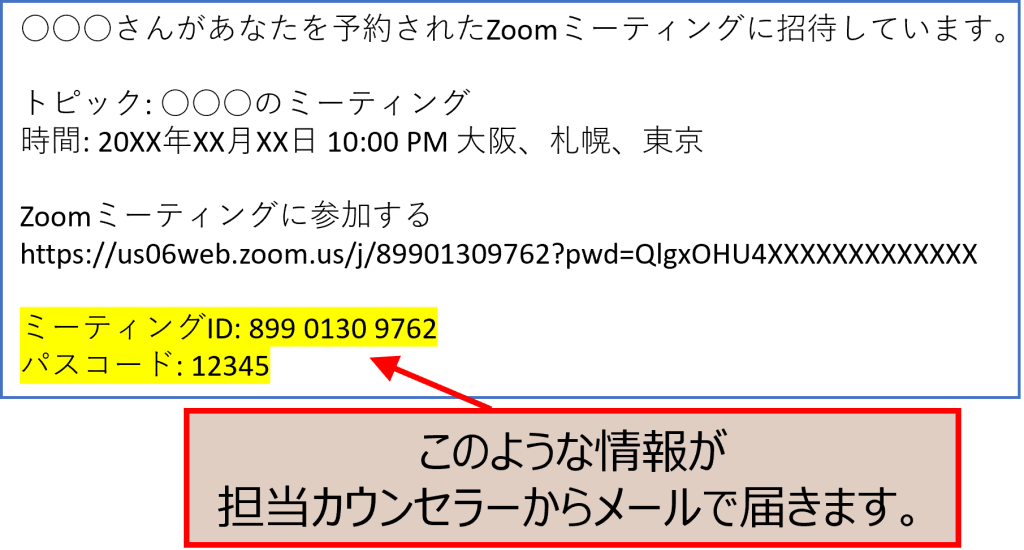
2-5.Zoom画面に情報を入力して、「ミーティングに参加」します。
①「ミーティングID」と、「自分の名前」を入力して、「参加」をクリックします。(下のチェックは画像の通りで大丈夫です)
②次の画面で、「パスコード」を入力して、「ミーティングに参加する」をクリックします。
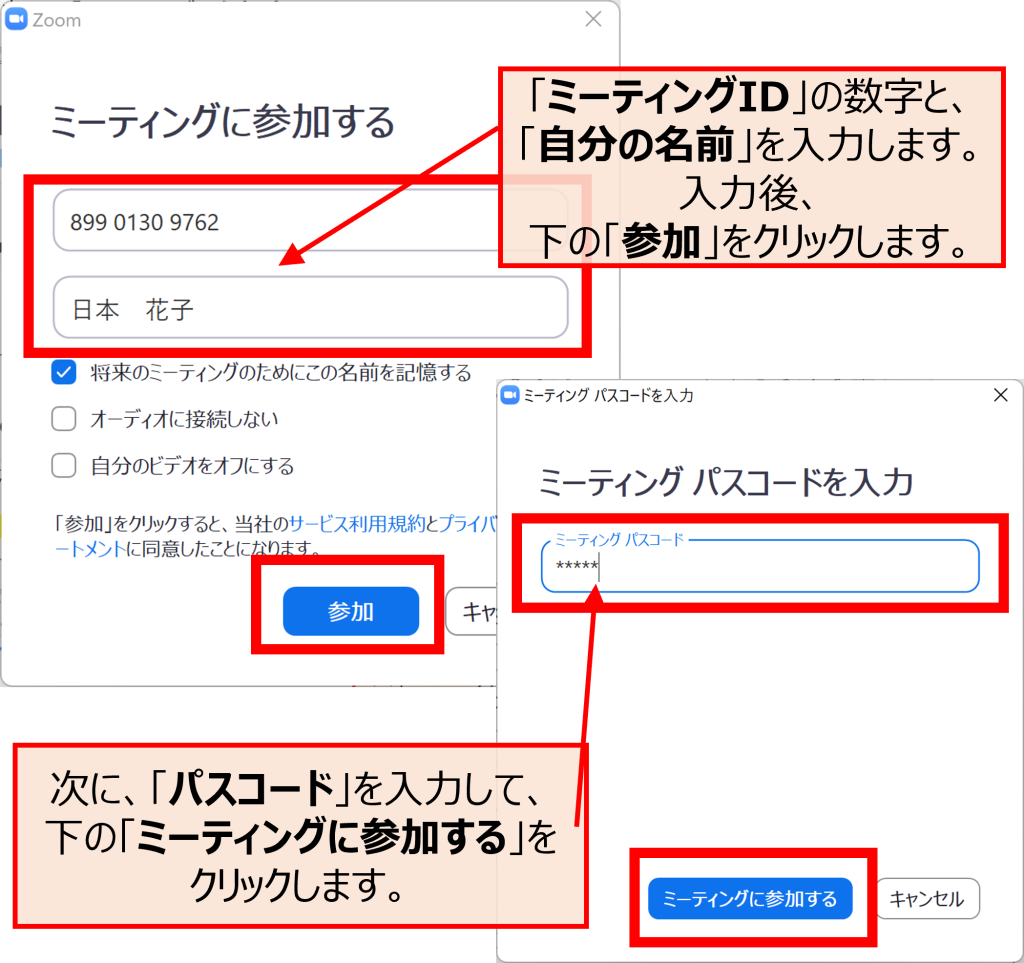
2-6. 「コンピュータオーディオに参加する」をタップします
これが最後の手順です。
「コンピュータオーディオに参加する」をクリックします。
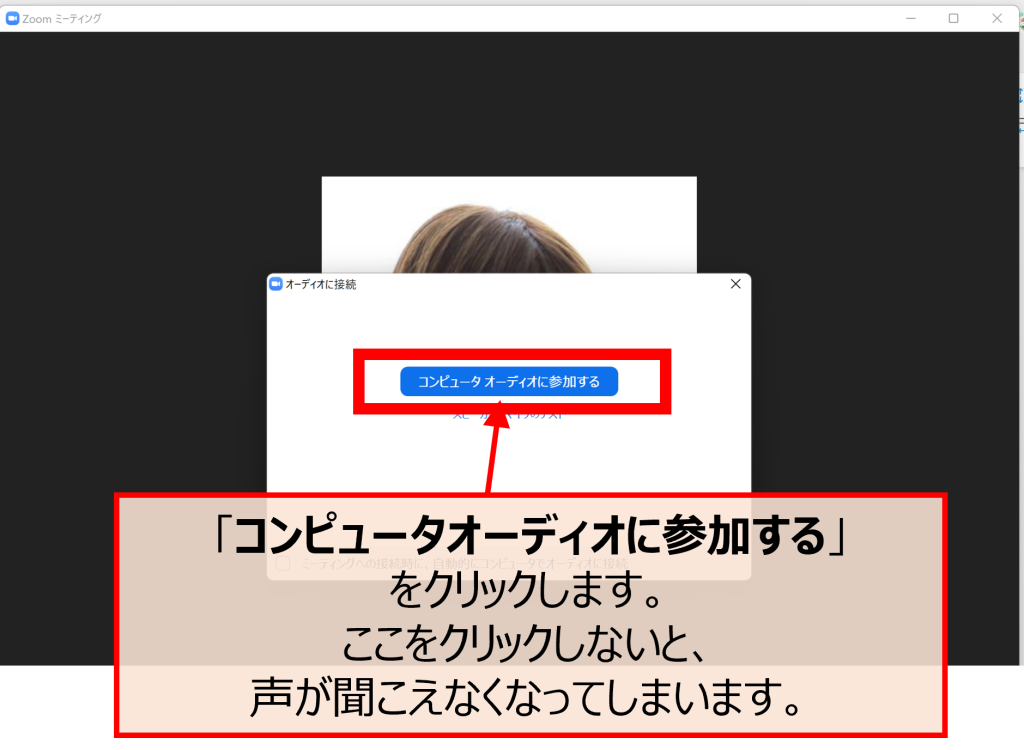
以上で、ZOOMミーティングに参加できるようになります。
お時間になるまで「待機状態」になる場合もありますので、そのままお待ちください。
★知っていると便利★
ミュートとビデオの停止機能
スマホでもパソコンでも、自分の声や、カメラをオフにする機能があります。
「ミュート」・・・自分の声が相手に聞こえなくなります。
「ビデオの停止」・・・カメラがオフになり、相手に映像が届かなくなります。
画面の左下に、「ミュート」「ビデオの停止」というボタンがありますので、必要に応じてオン/オフを切り替えてください。
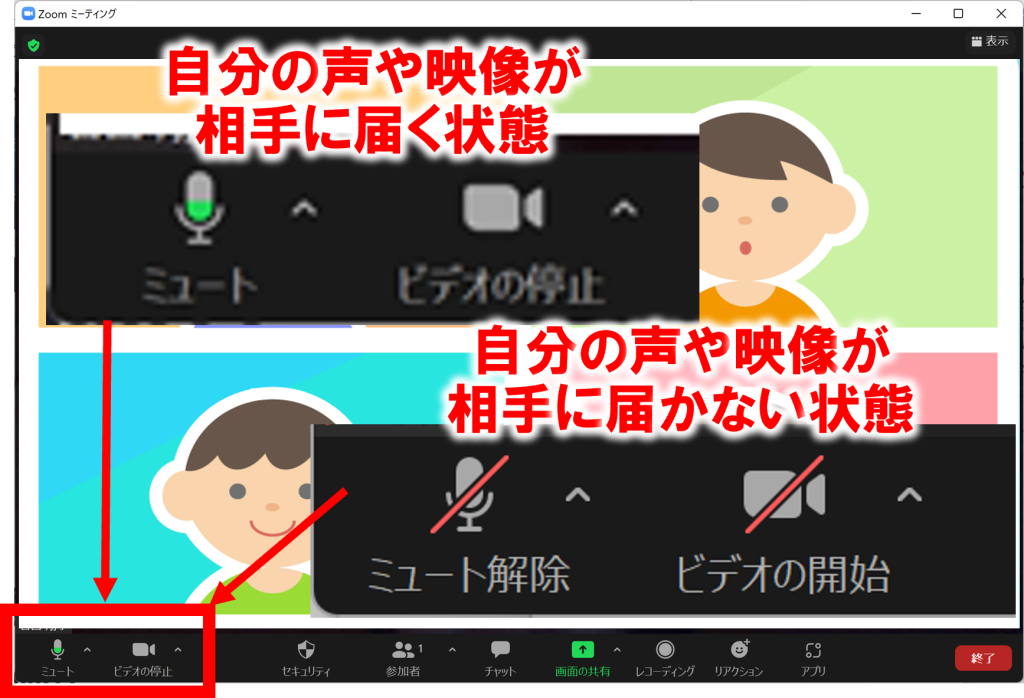

ZOOMを初めて使うときは、アプリのインストールが必要なので、少し大変に感じるかもしれませんね。
でも、2回目からは簡単に使うことができます❣
解説を見たけど、自信がない・・・という方もご安心ください(^^)/
お電話で設定のお手伝いをしておりますので、「ZOOMの使い方を手伝ってください」とお気軽にお問合せよりご連絡ください。
オンラインカウンセリングでも、通常の対面カウンセリングと同じレベルの変化を実感していただいております(^^)/
どうぞ安心してご利用くださいませ。
